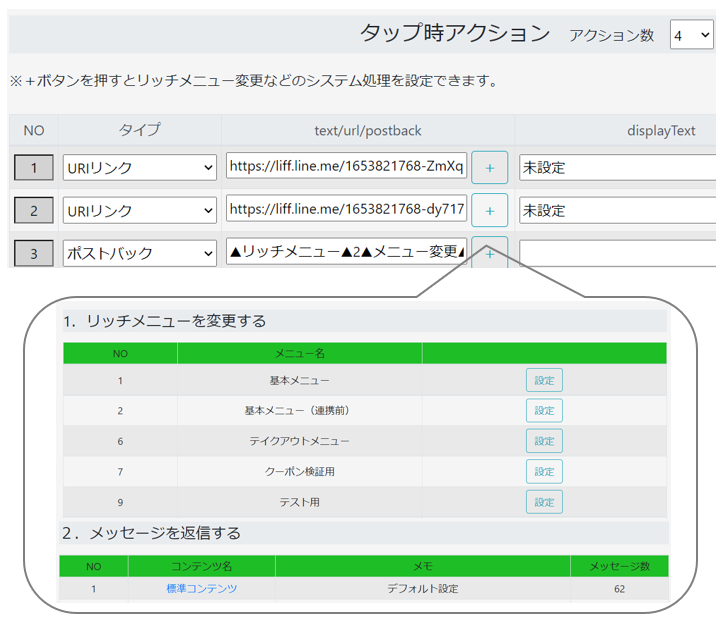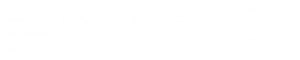よくある質問
- EDWARDのセキュリティ推奨設定について
- LINEミニアプリのQRコードの出し方
- LINE公式アカウントのFAQや問い合わせ方法について
- “全員対象”のセグメント条件を作る方法
- 【2023年4月更新】EDWARDでメッセージが送れない場合
- お客様からのメッセージ受信を自分のスマートフォンに通知してほしい
- ダッシュボードのトーク履歴の表示数変更について
- テキストメッセージについて
- ポイントカード画像制作/変更時の要点について
- リッチメニューが切り替わらない
- 基本操作マニュアルの便利な裏技(キーワード検索)
- 物理カード制作時のバーコード種類について
- リッチメニューの設定方法
- QR読取時、ブロック又は友だち追加が必要との記載が表示される
- スマレジセグメントの項目が選択できない
- アイコン画像の変更について
- 【スマレジ連携】ランクの自動変更はいつ行われますか?
- 編集したフォームを再度確認する方法
- ロード画像の制作について
- LINEQRコードリーダーを起動する方法
- 運用開始前に必ず行っていただくこと(スマレジ連携の場合)
- 5分で作れる標準的なポイントガチャの作り方
- 全ての記事 ( 7 ) 記事を折りたたむ
機能説明
基本操作マニュアル
- LINE連携設定
- その他システム設定
- エンゲージメントアクション
- キーワード応答
- ファイルアップロード
- 会社情報・利用規約
- 全友だちCSVデータ出力
- 友だち一覧表示設定
- 友だち削除
- 友だち区分・自由項目設定
- 各種ログ
- 自動応答設定
- 通知設定
- 友だち追加時設定
- 会員カード設定
- ユーザー設定
- 全ての記事 ( 1 ) 記事を折りたたむ
スマレジ連携簡易版マニュアル
スマレジ連携通常版マニュアル
リッチメニューオプション
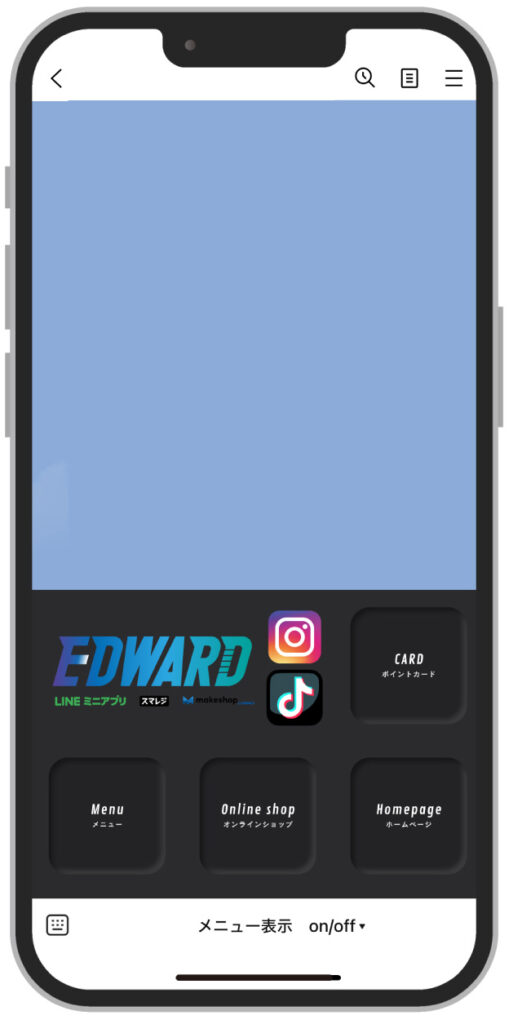
LINEのトーク画面下部に固定で表示されるメニュー機能です。
リッチメニューは、通常サイズとハーフサイズが設定できます。
当システムでは、LINE公式アカウントよりも高度な設定が可能です。
・リッチメニューを全体や特定の友だちにだけに表示する
・任意の位置にアクション設定を10個まで設定可能
・タブ切替
・キーワード応答で変更する
・フォーム入力後の切替
・セグメント切替
ボタンの数(アクション設定を10個まで設定可能)に関係なく、
1枚にまとめた画像を用意する必要があります。
リッチメニュー作成する
ファイル形式は「png」「jpeg」のみ。
ファイル容量は「1MB」までが利用可能です。
ハーフサイズ : 1200px 405px
フルサイズ : 1200px 810px
※ボタンの座標軸を把握するにはillustratorがあれば便利です。
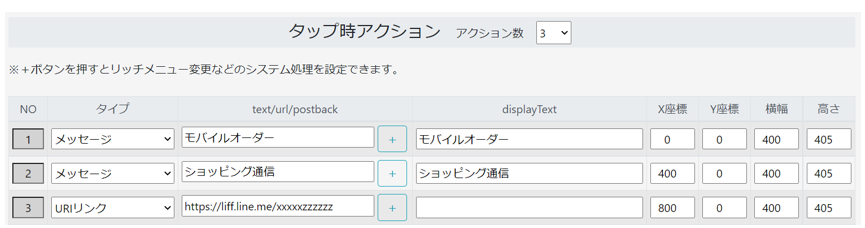
リッチメニューには、X/Y座標と横幅/高さを指定して、それぞれの範囲がタップされた際のアクションを設定することができます。
このアクションには、ポストバック、メッセージ送信、URIリンクの3種を設定することができ、当システムでは10か所まで設定できます。
設定について詳しくは下記をタップしてください。
デフォルト設定について
デフォルト設定について
設定メニュー操作手順
オプション>リッチメニュー>デフォルトにする
全員共通のメニューを設定することや、友だち個人別に設定することができます。
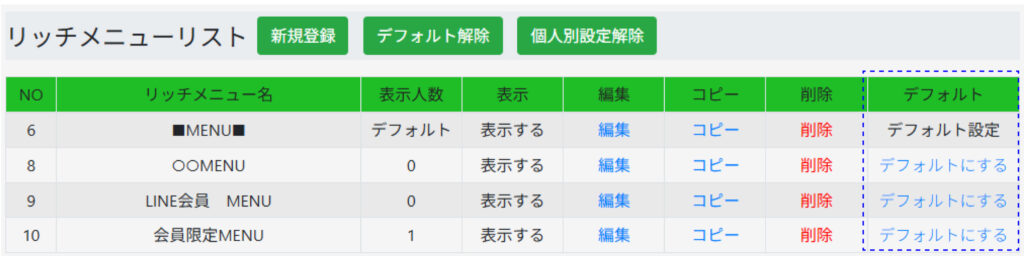
当システムではなく、LINE公式アカウントマネージャーで登録したリッチメニューを表示することもできます。次のような優先順位で表示されます。
優先順位1 個別に設定したリッチメニュー
↑
優先順位2 「デフォルト設定」したリッチメニュー
↑
優先順位3 LINE公式アカウントで設定したリッチメニュー
※EDWARDの設定画面は全て「デフォルトにする」表示となります。
このような順位となるため、個別に設定されたリッチメニューがある場合は、他のメニューは表示されない仕様となっています。
「デフォルト解除」現在設定されているリッチメニューのデフォルト設定を解除します。
「個人別設定解除」個人設定のリッチメニューを解除します。すべての友だちの個人別設定が解除されます。
※デフォルト解除を選択後、「本当に解除しますか?」と表示されます。「OK」を選択した場合は元に戻すことはできません。
個人別に設定する
個人別に設定する
友だち詳細画面からリッチメニューを選択し、個別に設定することができます。
設定したリッチメニューを自分のLINEに表示し検証することができます。

セグメント設定
セグメント設定
お友だちの詳細情報から条件を絞り込んでリッチメニューを設定することができます。
はじめに、下記送信条件設定をしてください。
設定メニュー操作手順
メッセージ>送信条件設定
オプション>スマレジセグメント ※オプション契約必要
セグメント・送信条件一覧「変更する」を選択し該当のリッチメニュー「設定する」を選択してください。
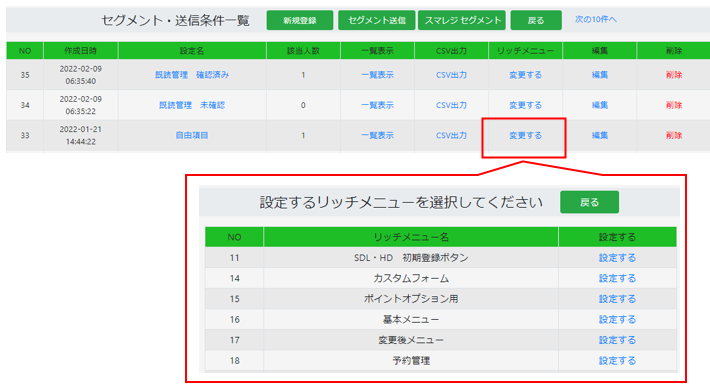
個人別設定解除について
個人別設定解除について
個人別設定を一括で解除するには「個人別設定解除」を選択してください。解除された人数が表示されます。表示人数は、デフォルト以外の人数を把握することができます。
設定メニュー操作手順
オプション>リッチメニュー>個人別設定解除
選択後、「本当に解除しますか?」と表示されます。「OK」を選択した場合は元に戻すことはできません。

リッチメニューのコピー
リッチメニューのコピー
作成したリッチメニューをコピーすることができます。
同名で最下部に登録されます。
設定メニュー操作手順
オプション>リッチメニュー>コピー

リッチメニュータブ切り替え
リッチメニュータブ切り替え
リッチメニューのアクションに応じて複数のリッチメニューを切り替えることができます。
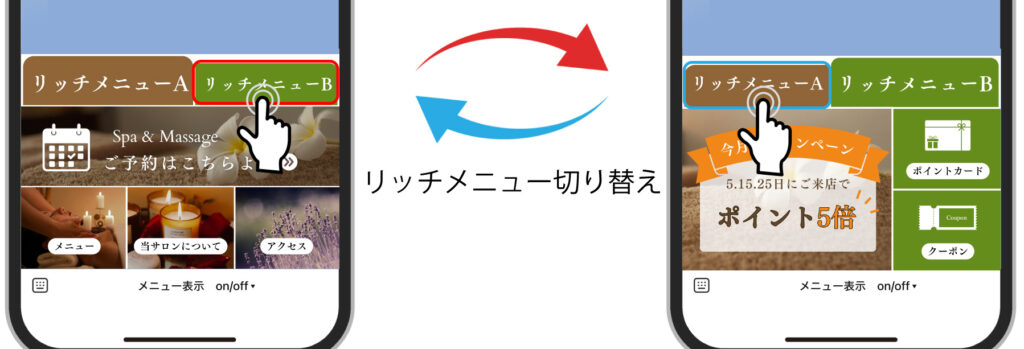
例)下図のリッチメニューの場合は、アクション数を「4」にしてそれぞれ座標を入力します。
「メインメニュー」「グループ店舗」のタイプはポストバックとなります。
【メインメニュー】
アクション設定:「グループ店舗」「買い物」「クーポン」「会員カード」
【グループ店舗】
アクション設定:「メインメニュー」「A店」「B店」「C店」

・設定手順
① 設定したい箇所の「タイプ」を「ポストバック」にしてください。
② 「+」ボタンを押して、変更後のリッチメニューを選択してください。
③ displaytext欄は「空白」で動作します。
※入力するとお客様のトーク画面に送信されたうえで動作します。
「設定」ボタンを押すと「▲リッチメニュー▲2▲メニュー変更▲」といったテキストが「text/url/postback」欄に入力されます。