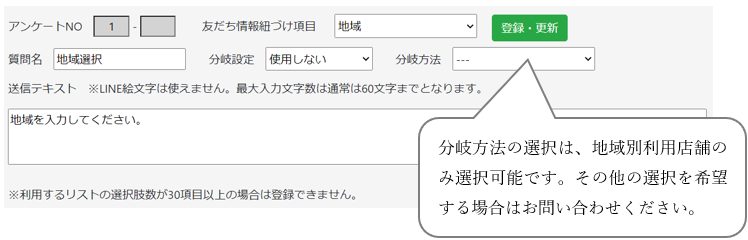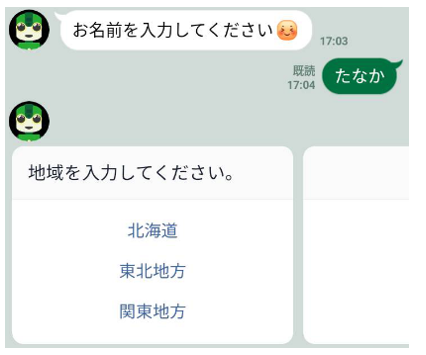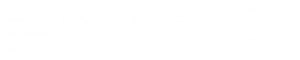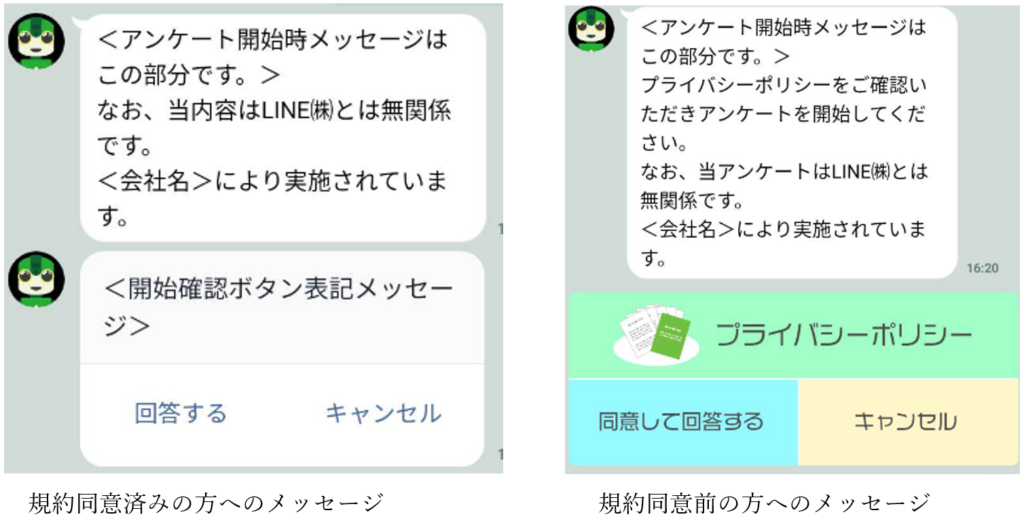よくある質問
- EDWARDのセキュリティ推奨設定について
- LINEミニアプリのQRコードの出し方
- LINE公式アカウントのFAQや問い合わせ方法について
- “全員対象”のセグメント条件を作る方法
- 【2023年4月更新】EDWARDでメッセージが送れない場合
- お客様からのメッセージ受信を自分のスマートフォンに通知してほしい
- ダッシュボードのトーク履歴の表示数変更について
- テキストメッセージについて
- ポイントカード画像制作/変更時の要点について
- リッチメニューが切り替わらない
- 基本操作マニュアルの便利な裏技(キーワード検索)
- 物理カード制作時のバーコード種類について
- リッチメニューの設定方法
- QR読取時、ブロック又は友だち追加が必要との記載が表示される
- スマレジセグメントの項目が選択できない
- アイコン画像の変更について
- 【スマレジ連携】ランクの自動変更はいつ行われますか?
- 編集したフォームを再度確認する方法
- ロード画像の制作について
- LINEQRコードリーダーを起動する方法
- 運用開始前に必ず行っていただくこと(スマレジ連携の場合)
- 5分で作れる標準的なポイントガチャの作り方
- 全ての記事 ( 7 ) 記事を折りたたむ
機能説明
基本操作マニュアル
- LINE連携設定
- その他システム設定
- エンゲージメントアクション
- キーワード応答
- ファイルアップロード
- 会社情報・利用規約
- 全友だちCSVデータ出力
- 友だち一覧表示設定
- 友だち削除
- 友だち区分・自由項目設定
- 各種ログ
- 自動応答設定
- 通知設定
- 友だち追加時設定
- 会員カード設定
- ユーザー設定
- 全ての記事 ( 1 ) 記事を折りたたむ
スマレジ連携簡易版マニュアル
スマレジ連携通常版マニュアル
チャットボットアンケート
チャットボットアンケートでは、追加された友だちにトークを通じてアンケートを行い、返答内容を友だち情報として蓄積することができます。
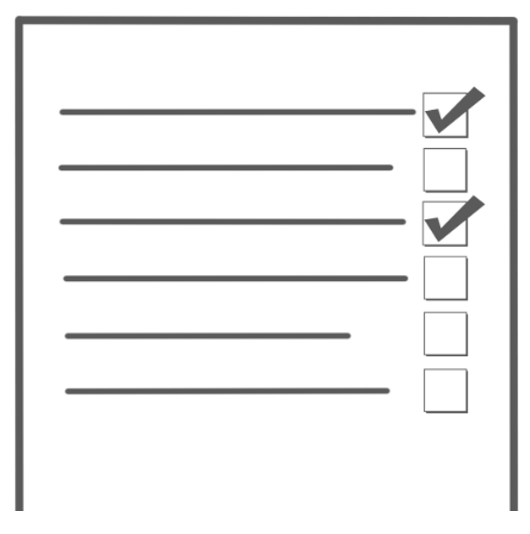
・パターン例1
アンケート結果として蓄積
・パターン例2
アンケート結果から、友だち情報として情報を登録する。
(氏名、フリガナ、生年月日等の項目を聞いて蓄積する)
チャットボットアンケートの流れ
チャットボットアンケートの流れ
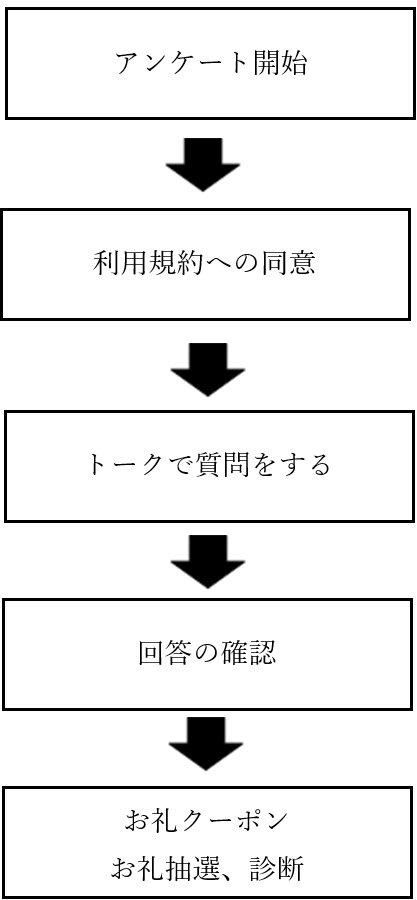
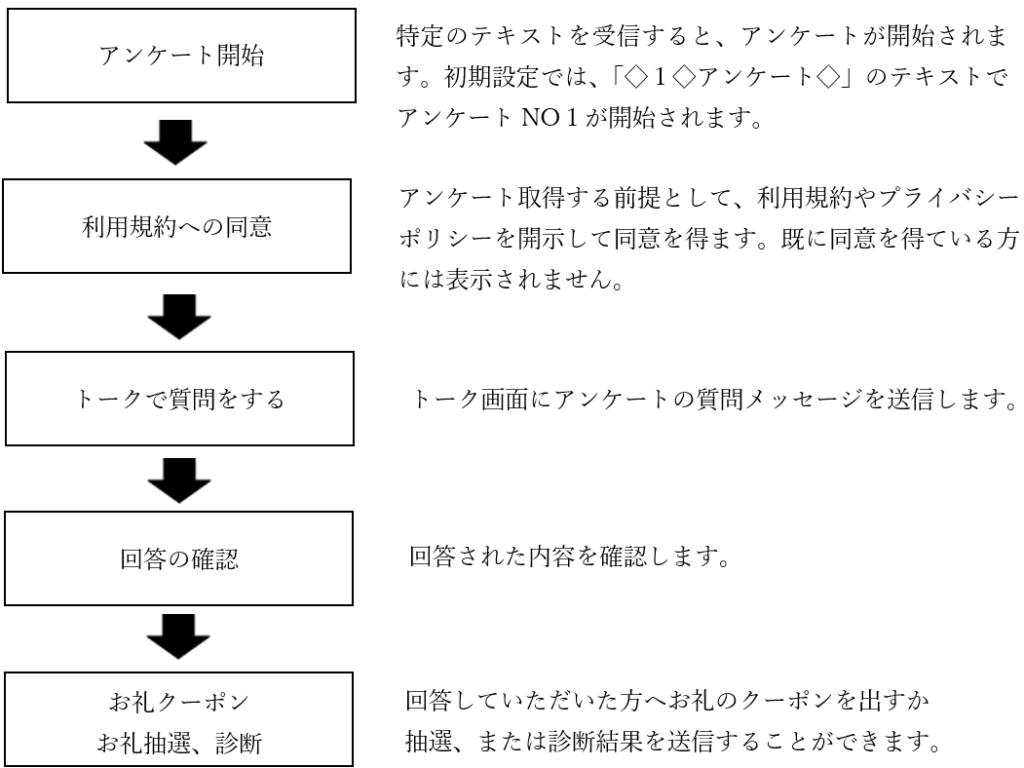
チャットボットアンケートの制御について
チャットボットアンケートの制御について
アンケートは開始してから一定時刻(30分)以内の回答をアンケートとして取り扱っています。この時間中に回答された内容をアンケートに対する回答としてチャットボットは管理します。
チャットボットアンケートについて
チャットボットアンケートについて
トーク形式で行うアンケートを一覧で表示します。
チャットボットアンケートは5種類作成することができます。
オプションメニューから「アンケート」→「チャットボットアンケート」を選択すると「アンケート一覧」表示となります。
アンケート名「未設定」もしくは「詳細」をクリックで「アンケート登録内容」を表示することができます。
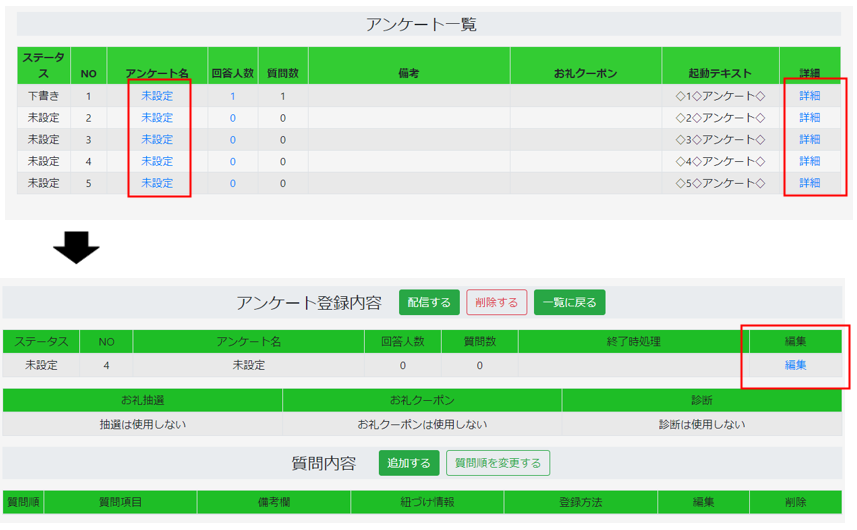
「編集」をクリックで下図「アンケート編集」表示となります。アンケート編集画面で各項目を編集すると、アンケート開始テキストを受信した際のメッセージを作成することができます。
「削除する」ボタンは、作成途中のアンケートの場合、削除して初期化されます。
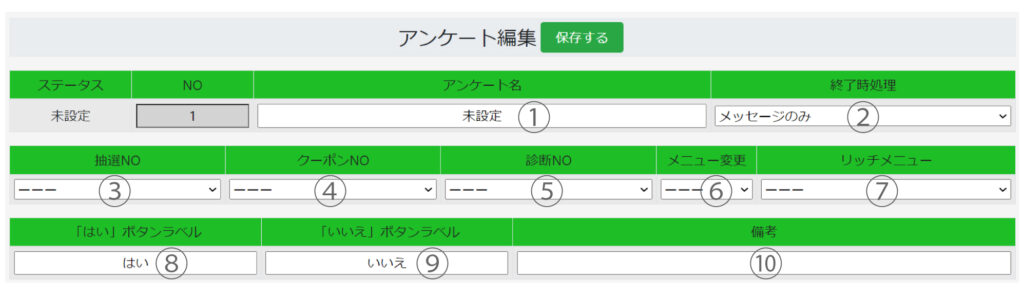
説明 | |
① | アンケート名を入力してください。 |
② | アンケート終了時に、お礼メッセージ欄に入力した内容と一緒に抽選・クーポン・診断のいずれかを配信設定することができます。 |
③④
| アンケート終了時に、お礼メッセージ欄に入力した内容と一緒に抽選やクーポンが配信されます。ただし、アンケート作成前に、利用する抽選やクーポンを作成しておくことが必要です。抽選NOを選択した場合は、クーポン配信は反映されません。抽選結果の設定内容によってクーポンを配信することができます。その場合は、抽選にて設定してください。 ※お礼について、同じアンケートに何度か回答された場合、2回目以降にはお礼クーポンなどは発行されません。抽選・クーポンはオプション契約が必要です。 |
⑤ | アンケート回答内容によって、診断テーブルに基づいた回答を返す場合は、設定した診断NOを登録します。診断の設定方法は後述の「診断設定」を参照してください。 |
⑥⑦ | アンケート終了時に、リッチメニューを変更したい場合は⑥をonにし⑦該当するリッチメニューを選択することができます。 |
⑧⑨ | はい、いいえボタンラベルは、「はい YES」のように英語表記も併記する場合に修正してください。 |
⑩ | 参考のために付記することができます。 |
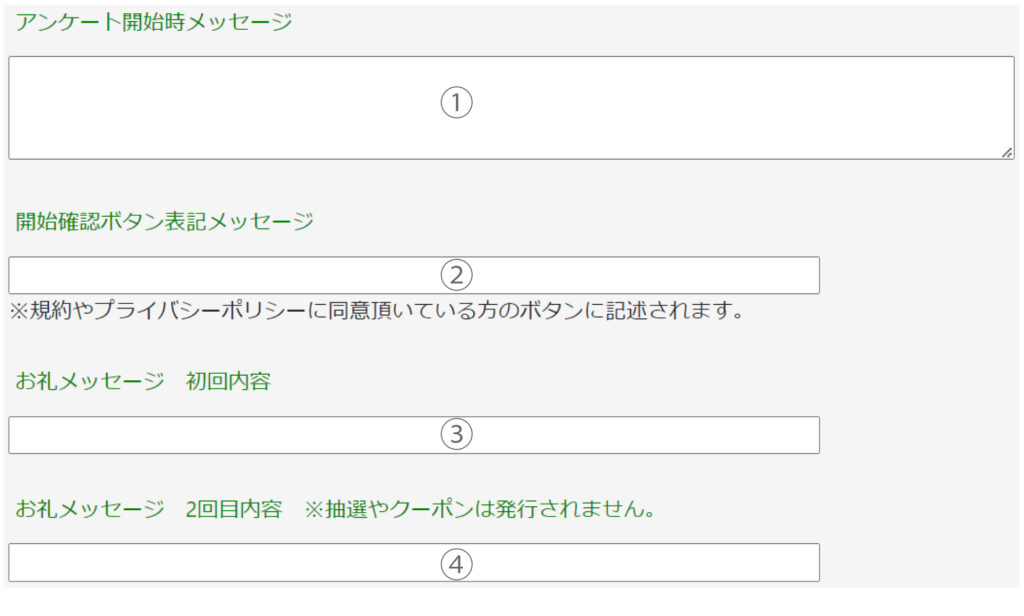
番号 | 説明 |
① | アンケート開始メッセージを登録します。登録したメッセージは下図赤枠に表示されます。 |
② | 開始確認ボタン表記メッセージを登録します。登録したメッセージは下図青枠に表示されます。 |
③ | 初回のお礼メッセージを登録します。 |
④ | 2回目以降のお礼メッセージを登録します。 |
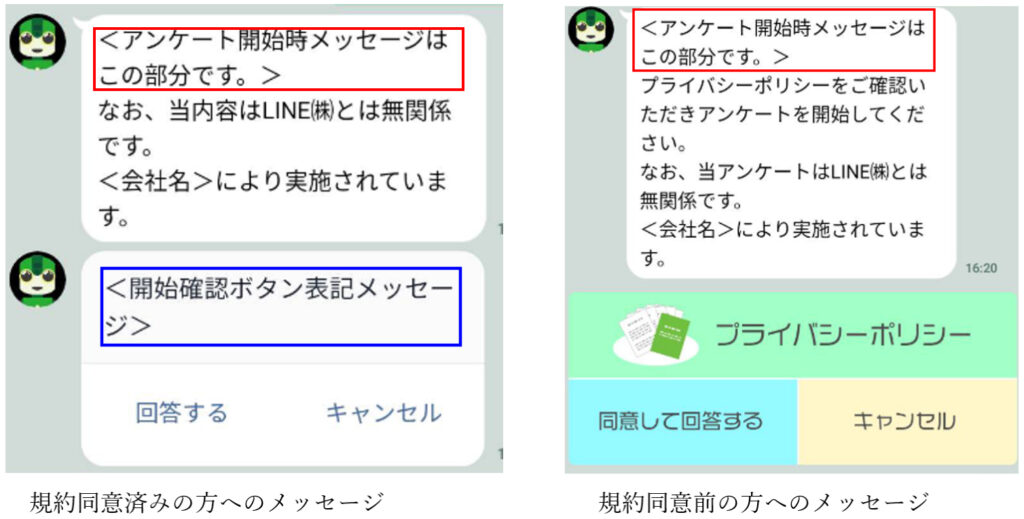
アンケートの質問内容の登録について
アンケートの質問内容の登録について
アンケートの質問は、アンケートの詳細画面から、下の質問内容欄の「追加する」ボタンから登録します。
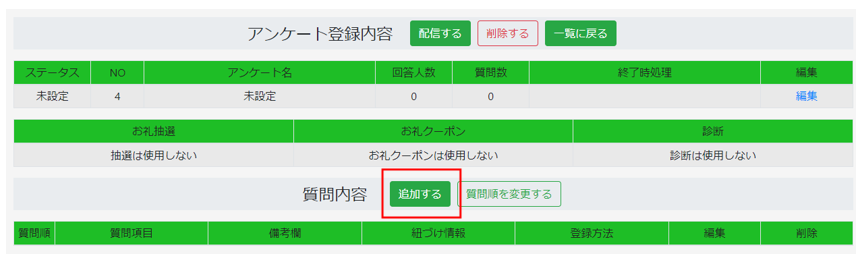
追加するボタンを押すと、質問を次の4種類のパターンで作成することができます。
・テキスト回答型
・リスト選択型(項目情報連動) ※性別・地域・利用店舗・自由項目などと連動
・リスト選択型(自由作成リスト) ※自由にリストを作って選択肢にできます。
・JSON記述メッセージ
テキスト回答型の設定例
テキスト回答型の設定例
名前を聞き、回答を友だち情報詳細の氏名項目に紐づける
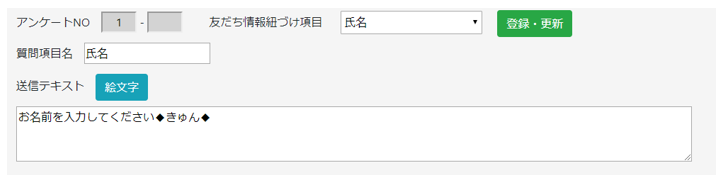
リスト選択型(項目情報連動)の設定例
リスト選択型(項目情報連動)の設定例
事前に区分を設定する必要があります。